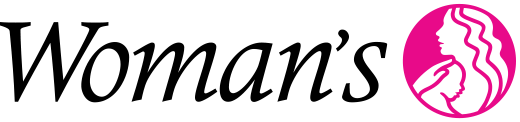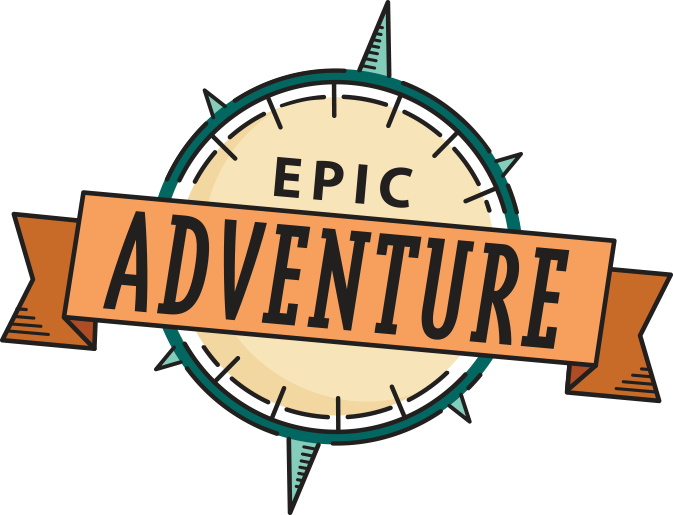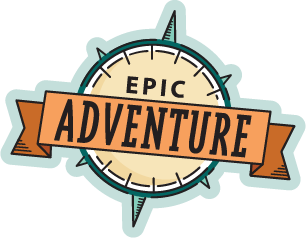A training environment is a copy of the production environment that you’ll log into at go-live, also called Hyperspace, that is configured with training patients and other records you’ll use to learn the system.
For pre- and post-class practice, click Access Playground Environment at the top right of your training track to access the playground. For more information, refer to the Practicing in the Playground Environment section of this document. Note: If the Access Playground Environment button is not yet available, check back soon. The environment will be available at least five days before your first class. If it is still not available within five days of your first class, contact EpicTrainingQuestions@womans.org.

During class you will use the Virtual Training Hyperspace TRN### assigned by your trainer and help you get logged in to the environment. If your class has any after class exercises, you can complete those in the playground after class. Reference the Practicing in a Playground Environment instructions for instructions on how to access the environment after-class.
If you are attending a day-in-the-life session hosted by your organization, while you might register for the session and join a virtual meeting from Epic University, you will not use an Epic training environment during this session. Your day-in-the-life lead will instruct you on the appropriate environment to use at your organization.
After you click Access Class Environment or Access Playground Environment and are on the access.epic.com page, click Check Your Setup to verify that your computer is set up properly. Also, make sure your internet browser is up to date and check your internet browser for any blocked pop-ups.
Refer to the Troubleshooting section of the Set Up Your Workstation document for more details.
Use a training username and password that was provided to you in class when you use a training environment or the Playground. You can find those logins in the “Login Information” listed in the Materials section for the class or exercise you’re completing. Your trainer will let you know if you should use a specific login during class.
You likely logged in too many times with an incorrect username and password. Restart your browser and try again with the username and password found in the “Login Information” in the Materials section of your class or exercise.
Your trainer will provide more information at the start of class. You should also refer to the Login Information sheet in the Materials section of your class or exercise. Remember that the training environments refresh each night, so you won’t see changes you made on a prior day.
Someone else might have already used your patient or record. Open the Login Information and choose a different patient/login details.
Problems such as these frequently arise due to the display scaling of your monitor. Hyperspace works best when the display scaling of your monitor is set to 100%. To adjust the display scaling:
- Right-click your Windows desktop and select Display Settings.
- Under the Scale and Layout section, set Change the size of text, apps, and other items to 100%.